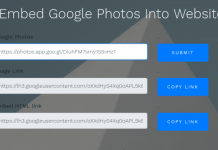Chrome Text Editor will help you do work fast with already installed plugins. Instead of investing time to installing Text editor, you can use inbuilt chrome text editor when you are not using your own system.
One of the main benefits of this, web developer can check the result on the same page without switch to another program. This can result in faster and better development too.
Steps for open Chrome Hidden Text Editor
Open Chrome browser. Press F12 button.
- Click on sources tab.
- Right mouse click on Sources menu. Click on “Add folder to workspace”

Open Chrome Text Editor | BYteNbit - A dialog box will appear to select a folder where you want to create files.
- A pop-up should appear at top of chrome. Stating request for accessing directory. Click on Allow. And make sure that you have Read, Write and Delete permissions.

- Selected folder will display in Sources tab column.
- Create a new file: Right click on folder that added on previous state → Select New File and gives appropriate filename with extension and starts writing code or text.
- Save file: Right click on file → click on “Save”.
- Run file: Right click on file → click on “Open in New Tab”
Features
- Chrome Text Editor comes with basic plugins such as HTML/CSS/JavaScript …. etc. Editor recognizes code snippets and gives auto completion suggestions.
- Chrome Text Editor gives the ability to Add breakpoint. (Breakpoint is a signal that stops or pause program at a particular point, used mainly for debugging purposes, i.e., in simple terms, it is used to see step by step execution).

Add Breakpoint in Chrome Hidden Text Editor - Search Functionality
a) Search text: Editor has also provided features to search a particular text across all the files & folders.
b) Search File: User can also find the particular file from the bunch of folders or directory structures. Just press “Ctrl+P,” a dialog box appear and type file name you want to search. - Error Indication: Editor highlights the code in red color, if there is an error in code such as forgets to open or close tag.

Error Indication in Chrome Hidden Text Editor
Also See: Convert Text into Audio File without any external tool